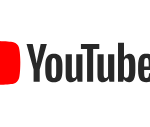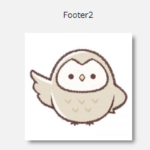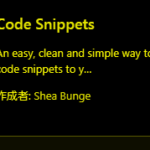Deprecated: Function create_function() is deprecated in /home/fukusin/freedom-77.com/public_html/296/wp-content/plugins/wordpress-23-related-posts-plugin/init.php on line 215
Deprecated: Function create_function() is deprecated in /home/fukusin/freedom-77.com/public_html/296/wp-content/plugins/wordpress-23-related-posts-plugin/init.php on line 215
Deprecated: Function create_function() is deprecated in /home/fukusin/freedom-77.com/public_html/296/wp-content/plugins/wordpress-23-related-posts-plugin/init.php on line 215
フクロウ(@Fukurou_Japan)です。
今夏は地味だけど、使うと相当効率が上がると思われるワザをご紹介します。
主にショートカットが多めです。

ショートカットはたくさんありすぎて大変ではありますが、よく使うものだけでも覚えておくととても役立ちます。
※すべてwindowsの操作です。
【作業効率化】地味に使うと便利なパソコンのショートカットなどをご紹介!
では早速ご紹介していきましょう。
1 単語をダブルクリックで、文章をトリプルクリックで選択
文字を選択する際にマウスで一所懸命ドラッグしていたりしませんか?
それは結構面倒ですのでクリックで済ませましょう。
例:
このような文章あった場合 テスト という単語を選択するには、、
テスト の部分でダブルクリックするだけでよい。
![]()
するとこうなる
![]()
windowsが単語を認識して選択している。すばらしい。
また長い文章があった場合にトリプルクリックをすると、

このように文章全体が選択されて便利。
これはHTMLで言うところのタグで囲まれた部分が選択されるという感じ。
2 とても長い文章をクリック2回で簡単に選択
1000文字程度の長い文章があったとします。どうやってコピーしますか?
通常はドラッグですね。
しかしそれをやると途中でついマウスの左ボタンを話してしまって最初から選択し直し・・ということもあるかもしれません。
そのような場合には以下の方法を。
まず、選択したい文字列の一番左上で一度左クリック。
次に画面をスクロールさせて、選択したい範囲の文字列の右下をクリック。
これだけ!

上の図の例だと きょう という文字の左でクリック、
が大きいです! の右でクリック、という感じ。
これは慣れると超~~~~~便利です!
3 画面のスクロールは スペースキー で!
ブラウザのスクロールをマウスでグリグリやっていませんか?
スペースキーを押すといい感じにスクロールできますよ。
さらに SHIFTキー+スペースキーで上にスクロール します。
これで記事を読むときにマウスに手を置いておく必要がなくなります!
4 ウィンドウの大きさ変更
ウィンドウのサイズ変更は右上の小さいボタンで行いますが面倒ですよね?
![]()
画面が大きいとマウスの移動が大変です。
そのような場合は windowsキー+ 上下左右 を使いましょう。
windows+上 最大化
windows+下 最大化から元のサイズへ
windows+下 元のサイズになっている場合は最小化となる
windows+右 画面右半分にウィンドウがくっつく
windows+左 画面左半分にウィンドウがくっつく
これをわかっているだけでも作業が非常にはかどります!
5 デスクトップに標示されているすべてのウィンドウを最小化
ウィンドウが複数開いているときにデスクトップ上のファイルを見たい場合、ちまちま現在のウィンドウを最小化していませんか?
そのような場合は windowsキー+D を押して下さい。
一気にすべてを最小化できます。
6 2つのウィンドウの切り替えを簡単に行う
2つの画面を切り替えながら作業することはよくありますよね。
画面が大きい場合は横にウィンドウを並べると効率良いですが、画面が小さいノートだと、切り替えながら作業することもあるかもしれません。
その際にその都度、【あっちのウィンドウクリック、こっちのウィンドウクリック】などと
やっていると時間がかかります。
その場合は ALTキー+TAB をクリック!
これで2つのwindowsがばしばし切り替わります!
ALTキーをずっと押しながら TABを何回もクリックすると複数のwindowを選択できますが、それよりは2枚のウィンドウを切り替えるほうが頻度が多いでしょう。
7 ファイル選択時に文字入力だけで済ます方法
フォルダ内にたくさんのファイルがある場合に一所懸命スクロールして探していませんか?
そんなことをしなくてもファイル名の先頭部分がわかるようであればすぐにそのファイルやフォルダを探すことができます。
例えばこのようなファイルがあったとします。
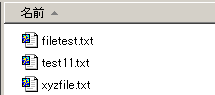
今は3つしか表示していませんが、例えば100個ぐらいファイルがあると考えてください。
その際に test1 というファイルを見つけるには、
ファイルが何も無い部分(白い部分を一度クリックして、
tes と入力する
そうするとこのように選択される

これを応用すると、もし日付別にファイル名をつけている場合には
190203 などと入力するとそれが戦闘にあるファイルやフォルダが選択されることになる。
1902 などと検索すると2月のだけを順番に選択・・このような感じ。
コツとしては、事前にファイル名で昇順に並び替えておくことですね。
このワザは一つのフォルダにたくさんのファイルが入っている場合に非常に便利なのでぜひ使ってみてください!
注意点としては、フォルダの表示方法は 詳細 を選択しておくことですね。
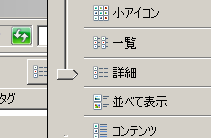
まとめ
他にもいろいろありますが、今回のものは地味過ぎて使っている人をあまり見たことがないので取り上げてみました。
マウスとキーボードの移動はなければないほど作業効率は良く、手も疲れないので今回のような方法は覚えておいて損は無いはずです。
ぜひ活用してみてくださいね。
それではまた次回!
関連記事