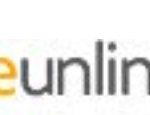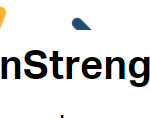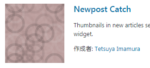Deprecated: Function create_function() is deprecated in /home/fukusin/freedom-77.com/public_html/296/wp-content/plugins/wordpress-23-related-posts-plugin/init.php on line 215
Deprecated: Function create_function() is deprecated in /home/fukusin/freedom-77.com/public_html/296/wp-content/plugins/wordpress-23-related-posts-plugin/init.php on line 215
Deprecated: Function create_function() is deprecated in /home/fukusin/freedom-77.com/public_html/296/wp-content/plugins/wordpress-23-related-posts-plugin/init.php on line 215
フクロウ(@Fukurou_Japan)です。
今回はPDFをKindleで読めるようにする方法のご紹介です。
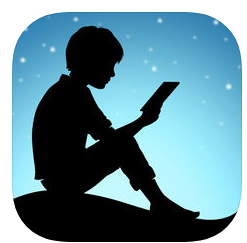
PDFを直接Kindleに取り込むこともできるのですが、その場合は一つの画像と認識されているため、読み上げはできません。
ただ目で読むだけでしたらこの方法でも良いですが、私は音声読み上げを使うことが多いので別の方法を使ってみました。
音声読み上げをよく使用している方にはとても役立つ方法です!
PDFをわざわざKindleで取り込む理由とは?
なぜわざわざKindleでPDFを取り込む必要があるの? と思われる方もいらっしゃるかもしれませんのでご説明致します。
あくまで私の場合の例です。
1 PDFはいろいろなリーダーで見ることができるが、Kindleのようにページごとに付箋を付けたり、一部の文章をハイライトしたりするのは不便である。Kindleのほうがその機能が充実している
2 何かの学習をする際に、必要な文字のみをテキスト化し、さらにそれをKindleの読み上げで聞いて学習効率を上げたかった。WEBページなどはページの区切りなどがないので、途中から読み上げ再開などが難しいといったことも理由のひとつ
3 共有の作業を一度行うとKindleをインストールしたすべてのデバイスでそのPDFを見ることができる。
このような感じですね。
これらができるだけで、非常に学習がはかどります。
歩きながらでも自分で作ったメモがすべて聞けて、それも付箋もハイライトもできるわけですから超効率が良いです。
今回の方法は上記3つがすべて実現できる素晴らしい方法です!
AMAZONよ、すばらしい機能をありがとう!
今度、株を買いますからね!笑
PDFをKindleで読めるようにする方法!
ではここからは実際の設定方法をお伝えします。
アマゾンのコンテンツと端末の管理のページを開く
画面上部の設定 をクリック
![]()
画面を下にスクロールして パーソナルドキュメント設定 をクリック

このような画面が出るので、いつも使っているデバイスの右側にあるEメールをコピーする

もしどれがいつも使っているデバイスのEメールかわからない場合、以下の方法で確認する
スマホの例:
Kindleを開く → 画面右上の三本線をタップ → 設定
この中に 【SEND-TO-KINDLE Eメールアドレス】
というものがあるのでそのアドレスを宛先とする
上記のアドレス宛にメール送信する。
タイトルは 変換 とし、KINDLEで表示させたいPDFをメールに添付する
これで、どのデバイスから見ても今回送信したPDFが表示される
メール送信の際には、どのメールアドレスから送信しても良いわけではなく、
承認されたメールアドレスである必要がある。
画面を下にスクロールすると 承認済みメールアドレス一覧 があるので、ソコに表示されているメールアドレスを送信元とするか、新たにメールアドレスを追加して承認させると良い

ここまで行った後でKindleを開いてみると、メールで送信したPDFがダウンロードできるようになっているはず。
これでPDFの取り込みは完了しました!
どのデバイスで開いても同じPDFがダウンロードできるようになっているはずです!
もしPDFのファイルサイズが大きすぎてメール添付できない・・・という場合は以下のようなサービスを使って、PDFファイルをMOBIファイルに変換した後、そのMOBIファイルをKindleで取り込めばOKです。
PDFをアップロードして、ダウンロードボタンを押すだけです。
ただし、MOBIファイルをKindleに取り込んだ場合は、その作業を行ったKindleにしかファイルが表示されませんのでその点はご注意ください。
全デバイスで共有させたい場合は今回ご説明したような方法でメールに添付して送信してくださいね。
まとめ
PDFをKindleで取り込めると非常に学習効率がアップしますのでオススメです。
例えば短期的になにか学習しないといけない場合などは特に重宝します。
よくWEB上に過去問などがあると思いますが、
その過去問の問題部分をすべてコピー →
テキストに貼り付け → それをPDFにする → Kindlecにメール送信 →Kindleで読み上げ
このようにするだけで歩きながらでも、運転しながらでも学習し放題になります。
読み上げ方法についてはコチラを参考にしてください。
OLD-フクロウ情報局
https://296.freedom-77.com/uncategorized/292
最近はいろいろなものがPDFで提供されていますし、またPDFにすること自体も簡単に無料で行えるため、ぜひ今回の方法を活用してみてくださいね。
このあたりの知識があるとないとでは学習スピードがかなり変わってきますのでぜひマスターしてください。
学習が効率が上がるということは時間が短縮でき、その分他の有意義な活動をすることができますからね。
それではまた次回!
関連記事